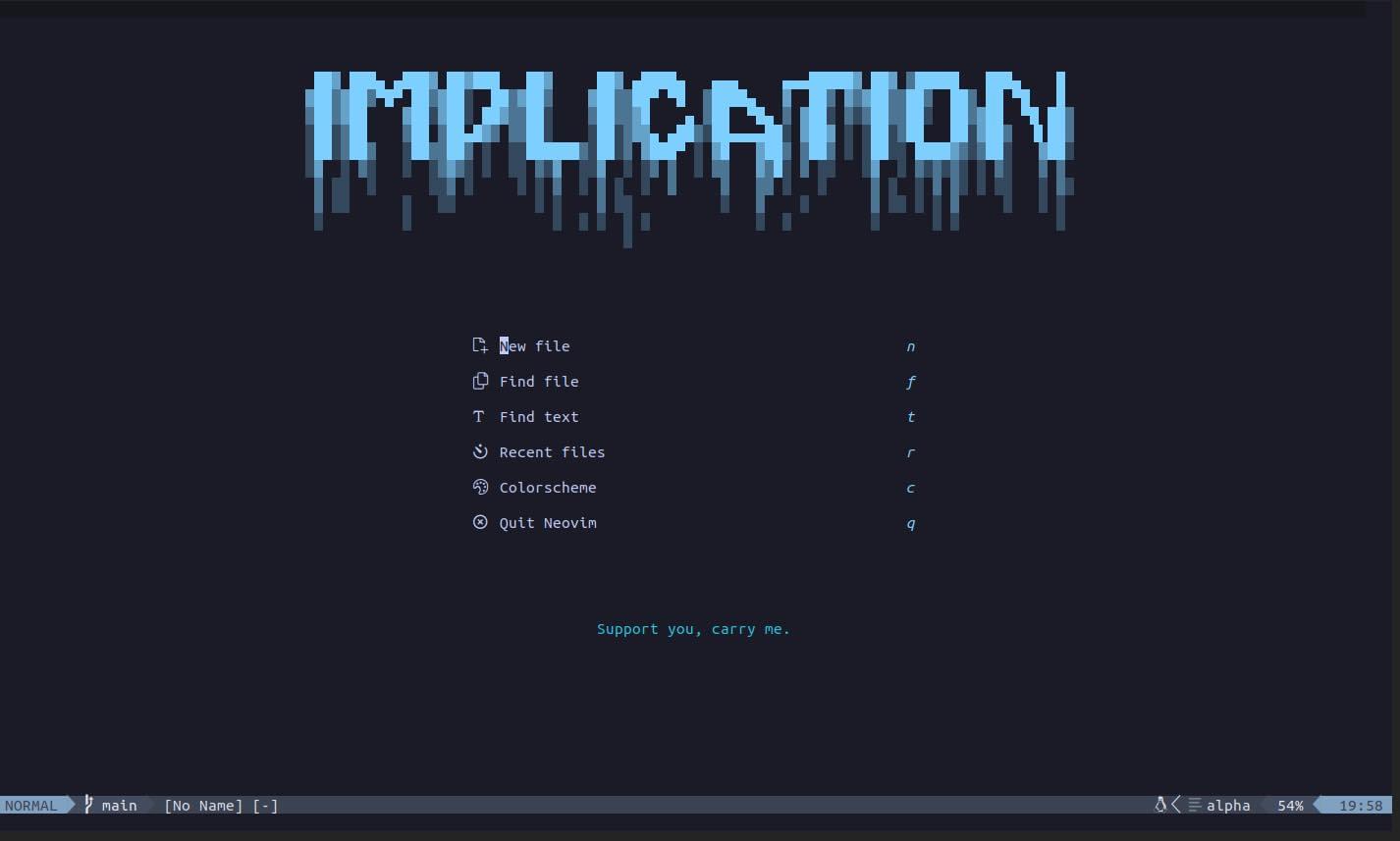榨乾蘋果的剩餘價值,MacBuuk Air的誕生
摘要
- 於老舊 MacBook 上安裝 Ubuntu 20.04 LTS。
注意:這裡指的是將 MacOS 洗掉並整機重灌成 Ubuntu,而非虛擬機或雙系統。
- 將 Ubuntu 的桌面環境改造成類似 MacOS BigSur 的樣子。
- 設置類 MocOS 桌面工具。
- 個人快捷鍵與多點觸控手勢配置。
- 結果預覽:
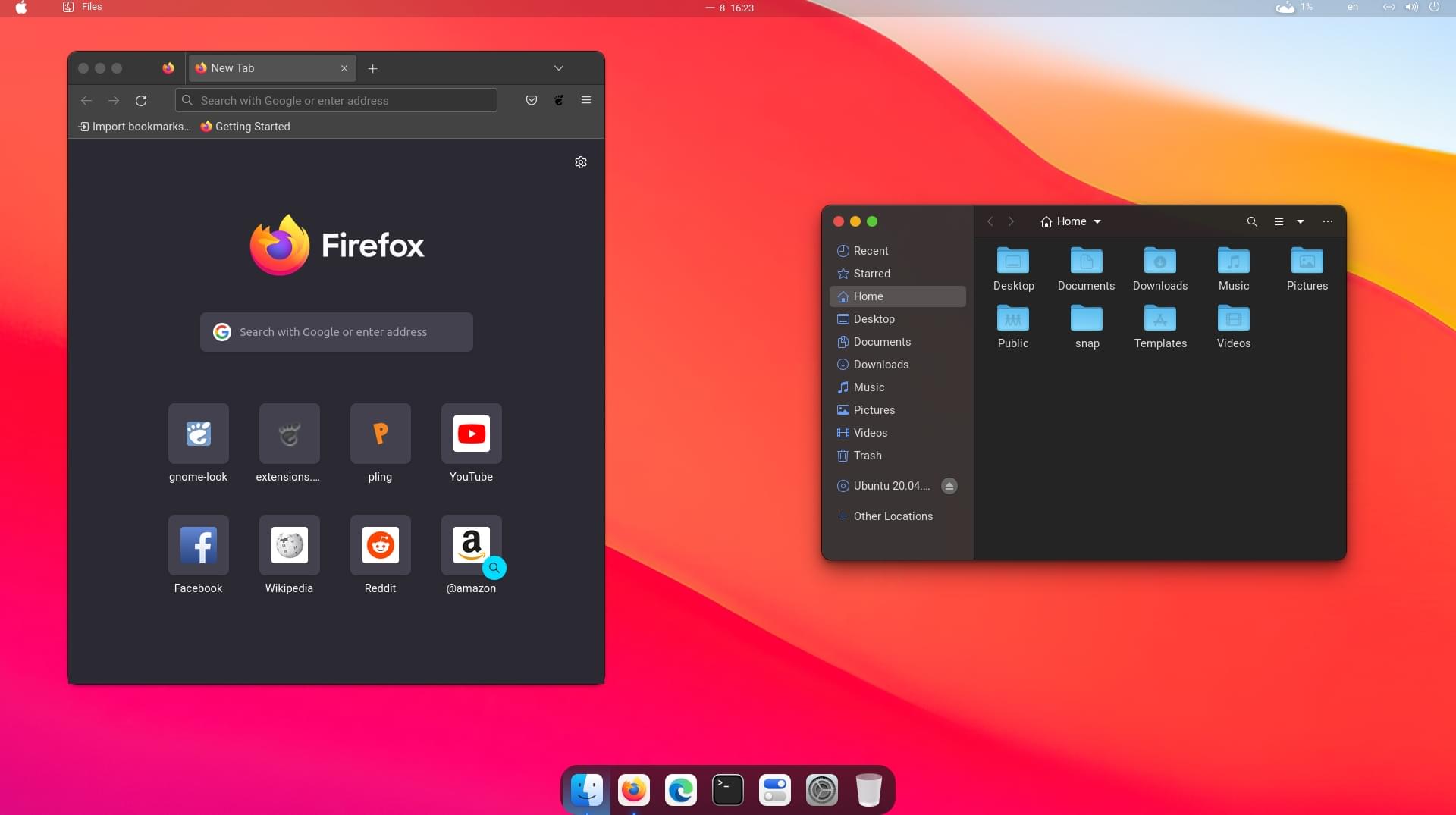
前言 aka. 廢話
2014年暑假,我得到了人生中的第一台筆電:13 英吋的 MacBook Air ( MBA )。我永遠忘不了初次打開筆電時所感受到的那股悸動,自那之後,我就成為了鋼鐵果粉,只要身邊有人想換筆電,我的建議就只剩下:「唯一選擇 MacBook,一台抵十年。」
而為了成為一個言而有信的果粉,我打算身體力行,好好地徹底壓榨這台筆電整整十年。
然而,自從 2020 年更新了 MacOS BigSur 之後,MBA 它就像更年期到了一樣:反應開始變得遲鈍,而且不知道為什麼,光是系統資源就吃掉了硬碟 100 多 GB,重灌無解。
這讓我陷入掙扎:難道一直以來我都錯了嗎?
我的信念開始崩解,直到 2022 的 BTS 活動,就在我即將鑄下大錯之際,我的信念隨著一道閃過眼前的紫橘色光芒開始扭曲。
於是,一個內顯仍處於舊時代,外顯卻跟上新潮流的怪物:MacBuuk Air 就這麼誕生了。它幾乎變得就像我們初相遇之時,那樣流暢、那樣完美。
なんと……なんと素晴らしい……
設備需求
- 一台已經菠蘿菠蘿噠的 MacBook。
- 一個大於 4GB 的 USB 隨身碟。
- 能讓 MacBook 接上有線網路的設備(我的方法是一條乙太轉 USB 的轉接頭)。
注意:以下的操作會把 MacBook 和 USB 中的資料洗掉,請確認重要資料都已備份完畢。
安裝 Ubuntu 20.04 LTS
下載 Ubuntu 映像檔
到 Ubuntu 官網,選擇要下載的版本和架構,點選開始下載即可。注意,以下的所有設置都是在 Ubuntu 20.04 LTS 版本上進行的,如果安裝的是其他版本,有些地方可能會不適用。

開機碟
開機碟的製作方法很多,這裡只記錄我個人最常使用的方式:在 Windows PC 上使用 Rufus 製作。
如果你需要其他操作系統上的製作方式,可以到這裡看看。
問:為什麼不在Mac上做?不對,等等,你不是自稱鋼鐵果粉,Windows PC?
閉嘴,遊戲機的事,能算不忠嗎?
下載 Rufus:下載連結 (點我)

插入準備好的USB,開啟 Rufus,並在”裝置”欄位中選擇你的 USB。
點選開機模式右側的”選擇”按鈕,並選擇你剛才下載的 Ubuntu ISO 檔。
點選”執行”,並等待程式執行完成。

安裝 rEFInd
有些過舊的 Mac 並不支援 USB 開機,所以這裡需要再額外安裝 rEFInd 來達成。
注意:安裝 rEFInd 後開機就會自動導入 rEFInd的開機介面。
下載 rEFInd 並解壓縮:下載連結 (點我)

開啟終端機,將解壓縮後資料夾中的 refind-install 托拽進終端機中並按 Enter 執行,執行完畢即完成安裝。
安裝 Ubuntu
將 MacBook 關機,把剛才做好的 USB 插上後再開機,此時會進入 rEFInd 的開機畫面。

註:選擇右下角有 USB 圖示,描述帶有 EFI/BOOT/… 的那一個。
選擇開機碟後即進入 Ubuntu 的安裝程序。 (註:以下演示圖為透過虛擬機執行的畫面。)


至此就不再對 Ubuntu 的安裝進行詳述了,只要按照頁面指示操作即可,唯須注意兩點:
- 為日後使用方便,建議所有語言相關設置皆選擇英文。
- Installation type 頁面會再次確認是否要完全抹除硬碟並安裝 Ubuntu,切記,再往前可就無法回頭了。
啟用 Wifi
安裝完 Ubuntu 後,這時你可能會發現它連接不了 WiFi ,而且也無法進行設定。
這是因為 Ubuntu 20.04 預設安裝項目裡缺少了 MacBook 所使用的 WiFi 驅動,所以我們需要先接上有線網路,然後把驅動抓下來安裝。
注意:接上網路後,會跳出建議進行系統更新的提示視窗,請按照指示進行更新。放心,這裡不是 Windows,你很安全。
接上有線網路,開啟 Additional Drivers 並安裝驅動。


如果 Additional Drivers 中找不到驅動,那就只能開啟終端機手動安裝。
sudo apt-get update
sudo apt-get purge bcmwl-kernel-source
sudo apt-get install firmware-b43-installer驅動安裝完並重開機後,就可以正常使用 WiFi 了。

中文輸入法:新酷音
Ubuntu 內建是沒有注音輸入法的,所以我們需要另外進行安裝。
開啟終端機輸入以下指令:
sudo apt install ibus-chewing -y
重新啟動電腦。
設置新酷音。
進入語言設定。

選擇其他輸入法。


選擇加入新酷音。

如此一來,你就可以在右上角的圖示中選擇輸入法了,或是直接使用快捷鍵 (預設為 Super + Space,我個人習慣改成 Alt + Space) 進行輸入法切換。

MacOS Like 桌面外觀設置
現在,我們已經有了一台 MacBook 皮,Linux 魂的詭異東西了,但這還不夠,我們要讓他的骨,也就是桌面環境,也都長得像 MacOS 才行。
給自己留個活路:Timeshift
一頓爆改之下爆改難免出意外,預先備份,給自己留點活路吧。
打開終端機,輸入以下指令,下載 Timeshift。
sudo apt update
sudo apt-get install timeshift開啟 Timeshift,並按以下操作進行備份。
選擇備份類型

選擇備份儲存位置

備份頻率

備份內容

建立備份

等它跑完備份就完成了

外裝與扳手:Chrome Gnome Extention (CGE) 和 Tweaks
CGE 和 Tweak 是兩個我們會用來改裝桌面的工具,如果把整個 Ubuntu 的桌面環境想像成瀏覽器的話,CGE 就像是外掛程式商店,我們會在這裡下載各式各樣的桌面外掛;而 Tweak 則是這些外掛的設定管理工具。
在終端機輸入下面兩條指令來下載 CGE 和 Tweaks:
sudo apt install chrome-gnome-shell
sudo apt-get install gnome-tweaks -y開啟FireFox,進入網址 extensions.gnome.org 並安裝瀏覽器擴充元件。

視窗外觀:WhiteSur Gtk Theme 與 User Themes
終於,我們可以動手來改裝它了。
首先,是到 gnome-look.org 的 GTK3/4 Themes 分類中下載一套你喜歡的視窗外觀。gnome-look 就是外觀商店,你可以在這裡免費下載包含主題、icon 等各式各樣的外觀造型。

而既然我們是要仿製 Mac,自然就要下載 Mac 主題的外觀了,WhiteSur 和 McMojave 這兩款都很不錯,而我這裡使用的則是 WhiteSur 的 dark-solid 主題。

下載主題並解壓縮。

開啟終端機,輸入以下指令移動資料夾位置。(註:指令中的”資料夾名稱”請按解壓縮後得到的資料夾的名稱填入)
sudo mv Downloads/資料夾名稱 /usr/share/themes/
開啟Tweaks,設置視窗主題。

標題欄置左。

註:Tweaks 在視窗小於一定寬度時會將左側的菜單欄隱藏,而標題欄置左會把這個隱藏的寬度變大,即它會變得更容易隱藏菜單。
開啟 FireFox 裡的 gnome shell 外掛,下載並開啟 User Themes。
搜尋 User Themes

開啟並下載 User Themes


開啟 Tweaks,設置 Shell 主題。

至此,你的應用程式視窗看起來應該就和 Mac 有 87% 像了。
Icons:WhiteSur icon theme
一樣的方法,到 gnome-look 找一套自己喜歡的 icon 下載吧,我這裡用的是 WhiteSur icon theme,另外還有 Mkos-Big-Sur、OS Catalina、和 Mc-Mojave-circle 也都蠻不錯的。
當然你也可以全部都下載,每個禮拜換一套 icon 也是完全沒有問題的。
下載、解壓縮。

開啟終端機,輸入以下指令移動資料夾位置。
sudo mv Downloads/WhiteSur /usr/share/icons/
sudo mv Downloads/WhiteSur-dark /usr/share/icons/開啟 Tweaks 設置 icons。

Cursor:macOS Big Sur
方法同上,我這裡用的是 macOS Big Sur,其他其實每個看起來都差不多,就不另外附上了。
下載、解壓縮。

開啟終端機,輸入以下指令移動資料夾位置。
sudo mv Downloads/macOS-BigSur-cursors /usr/share/icons/
開啟 Tweaks 進行設置。

Font:Roboto Regular
蘋果官方使用的字體是 San Francisco Pro 和 Compact,但有版權問題不好取得,有人另外找了相近的字體 Roboto ,蠻不錯的,所以我就跟著用了。
下載字體並解壓縮。

雙擊字體檔案並安裝。

開啟 Tweaks 設定字體。

Sound:MacOS Syetem Sounds
開口就破功?不存在的。
下載 MacOS System Sounds 並解壓縮。

開啟終端機,輸入以下指令移動資料夾位置。
sudo mv Downloads/MacOS\ Sounds/ /usr/share/sounds/
開啟 Tweaks 設置。

WallPaper
不管飾品怎麼選,還是衣裝最顯眼。雖然我傾向放自己喜歡的背景圖,但如果有需要,Gnome-look 也提供了 BigSur 的官方背景可以下載。
下載 WhiteSur Wallpaper 並解壓縮。

開啟終端機,輸入以下指令移動資料夾位置。
sudo mv Downloads/WhiteSur /usr/share/backgrounds/
開啟 Tweaks 設置。

MacOS Like 重點功能仿造
現在,你應該已經有了一台外觀與 Mac 有八成像的 MacBouk 了,但這還遠遠不夠,不要忘記,我們的目標可不是「長得像 Mac 的 Ubuntu」這種半吊子,我們要的,是老舊 Mac 的「重生」,是要讓我們自己用起來,都覺得它就是老舊 Mac 2.0 才行。
所以接下來,我們要來盡可能地仿製 Mac OS 大部分的重點功能。
Dock:Plank
要做出像 Mac OS 的 Dock,我們需要下載程式 Plank,並用它來取代 Ubuntu 原本的 Dock。
或者,你可以用和 User Themes 類似的方式,到 gnome extensions 中安裝 Dash to Dock 這款外掛,再到 Tweaks 中設置,效果也很不錯。但它設置起來比較麻煩,而且沒有 icon zoom 的功能,外觀也多少還是有些破綻,所以我就沒有使用它了。
下載 Plank,並開啟。
sudo add-apt-repository ppa:ricotz/docky
sudo apt-get update
sudo apt-get install plank -y
下載 Plank Themes。
一樣到gnome-look上找一套自己喜歡的 Plank themes 下載吧,或者如果你和我一樣視窗外觀用的是 WhiteSur Gtk 的話,再次把檔案解壓縮,資料夾裡有個 plank 資料夾,那個就是WhiteSur預設的 Plank themes 了 (記得先將 plank 資料夾改名後再使用)。
一樣透過命令行把資料夾移動到指定的位置:
sudo mv Downloads/WhiteSur-Dark-solid/WhiteSur /usr/share/plank/themes/
從終端機開啟 Plank 設置,按你喜歡的進行設定吧。
plank --preferences

於 Tweaks 中將 Plank 設置為開機時啟動。
由於 Plank 是獨立的應用程式,所以需要另外設置在開機時自動啟動。

移除 Ubuntu 的 Dock。_(如果你是用Dash to Dock的話,請跳過這一步)_
開啟終端機輸入以下指令:
sudo apt remove gnome-shell-extension-ubuntu-dock -y
按 Alt + F2,並輸入 r 來重啟 gnome。
Spotlight:Albert
Spotlight 是 Mac OS 中一個令我最愛不釋手的功能,而沒想到,這在 Ubuntu 中也是能透過 Albert 這款工具來實現的。
下載 Albert。
sudo apt install curl
curl https://build.opensuse.org/projects/home:manuelschneid3r/public_key | sudo apt-key add -
echo 'deb http://download.opensuse.org/repositories/home:/manuelschneid3r/xUbuntu_20.04/ /' | sudo tee /etc/apt/sources.list.d/home:manuelschneid3r.list
sudo wget -nv https://download.opensuse.org/repositories/home:manuelschneid3r/xUbuntu_20.04/Release.key -O "/etc/apt/trusted.gpg.d/home:manuelschneid3r.asc"
sudo apt update
sudo apt install albert -y從終端機開啟並設置 Albert。
albert preferences


如果你和我一樣,把 Albert 的快捷鍵設置為 Super(Meta) + Space 的話,可能會發現快捷鍵無效。這時只要到 Tweaks 裡調整設定就行。

Workspaces:Workspace Matrix
Ubuntu 的 Workspace 預設是縱向切換的,並且在版本 20.04 以前(含)都沒有適合的類 Mac 橫向 Workspace 外掛 (匪夷所思)。
不過,gnome extenstions 上有個功能強大的外掛 Workspace Matrix,直接將 Workspace 作為陣列進行管理,算是勉強可以達到類似的效果,習慣以後甚至會覺得它可能還比 Mac 原先的橫向 Workspace 還好用。
下載 Workspace Matrix 並於 Tweaks 中進行設置。



安裝並設定完成後,預設只要按下Super + w,就可以看到它的效果了。

雖說 Workspace Matrix 在管理 Workspace 上功能強大,但還是有個缺憾:就是在 Overview 中仍不能像 Mac 那樣將 Workspace 橫向顯示於上方,據說這兩個問題在 22.04 中有解了,但鑑於 22.04 是一次大型改版,我還不是很想跳過去就是了。
開啟 “Show workspace grid in the overview”的效果 (這真的很蠢= =)

關閉 “Show workspace grid in the overview”的效果

自動隱藏Top Bar
老舊電腦螢幕小,空間能讓一點是一點,最好還能只在有空缺的時候出現,沒空位的時候會自己讓到。
到 gnome extension 安裝 Hide Top Bar外掛。

開起 Tweaks 進行設置。



觸控板手勢:Touchegg 與 Touche
最後,怎麼能忘記最最最重要的多點觸控手勢呢?雖然無法真的做到像 Mac OS 那樣絲滑順暢,但基本的手勢功能客製還是可以做到的。
Touchegg 是 Ubuntu 儲存庫內置的終端應用程式,它讓我們可以透過編寫設定檔來對多點手勢進行設定,而 Touche 則是 Touchegg的圖形化配置工具,它讓這一切變得更加簡單。
下載 Touchegg。
sudo add-apt-repository ppa:touchegg/stable
sudo apt install touchegg -y下載 Touche 與 X11 Gestures ( Touche 在 Gnome 上用於開啟在 X11 上的多點手勢的套件),並重新啟動電腦。
sudo apt install flatpak -y
flatpak install https://dl.flathub.org/repo/appstream/com.github.joseexposito.touche.flatpakref
開啟 Touche 進行設置。


當個好雇主,完美的員工福利:RunCat
恭喜!我們的老朋友終於重獲新生,得以再替我們繼續工作…我是說,再和我們一起奮鬥了。不過,鑒於現在的 AI 如此發達,為了避免它跟據勞基法跑去檢舉我們逼它超時工作、以及強迫不給退休,我們也必須給予它一點合適的員工福利:一隻可愛的貓咪。
Runcat 會根據當前員工的勞苦程度:也就是 CPU 使用率,而跑得越來越快,而當低於設定值時,它就會進入午休模式。


很可愛對吧,我自己都想養一隻了,有了如此福利,想必 MacBuuk 一定也願意安穩地再為我們繼續工作了吧。
安裝 RunCat。

開啟 Tweaks 設置。

個人快捷建與多點觸控手勢配置
最後來分享一下我自己習慣的快捷鍵和手勢配置,順便也當作個紀錄,以備不時之需。
註:這裡只列出我有特別去改的部份,沒列出的就是沒有特別動過。
快捷鍵
快捷鍵的的設定我是直接在 Ubuntu 的 Setting 中處理的。

鑒於個人時常在不同裝置間切換,且 MacOS 、 Windows 、 和 Linux 都有,所以就養成了一套有點獵奇的按鍵習慣。
基本功能如複製貼上走的是 Linux 原本的那套,也就是以 Ctrl 為主的組合鍵,而其他桌面控制相關功能,則是混雜了一些在 MacOS 上養成的習慣。
Launchers
- Home folder: Super + F
- Launch terminal: Super + T
- Launch web browser: Super + B
Navigation
- Move to workspace below: Super + Left
- Move to workspace below: Super + Right
- Move window to workspace 1: Shift + Super + 1
- Move window to workspace 2: Shift + Super + 2
- Move window to workspace 3: Shift + Super + 3
- Move window to workspace 4: Shift + Super + 4
- Switch to workspace 1: Super + 1
- Switch to workspace 2: Super + 2
- Switch to workspace 3: Super + 3
- Switch to workspace 4: Super + 4
Screenshots
- Save a screenshot of a window to Pictures: Super + Y
- Save a screenshot of an area to Pictures: Ctrl + Super + Y
- Save a screenshot to Pictures: Shift + Super + Y
System
- Show all applications: LauncbB
- Show the overview: LaunchA
Typing
- Switch to next input source: Alt + Space
Windows
- Close window: Super + Q
- Maximize window: Alt + Super + UP
- Restore window: Alt + Super + Down
- Toggle fullscreen mode: F11
- View split on left: Alt + Super + Left
- View split on right: Alt + Super + Right
另外,因為我不太喜歡使用 Capslock 鍵,所以我都會將它改設為 Ctrl 鍵,以方便快捷鍵的使用;在 Tweaks 裡還可以對鍵盤的 Layout 進行更細緻的設定,不過我只改了這個部份而已。

多點觸控手勢
Touchegg 一個強大的功能是可以針對不同的應用程式設置不同的手勢,不過我不太喜歡太複雜的操作,所以只對全域的手勢進行了設定。
三指滑動
- 上滑:Overview
- 下滑:Workspaces 總覽
- 左/右 滑:切換 Workspace


二指縮放:Zooming

三指縮放:視窗大小 還原/最大化

多指點擊。
- 兩指:滑鼠右鍵
- 三指:滑鼠中鍵(滾輪鍵)

其它設定
終端機隱藏用戶名與顯示 git branch
開啟 bashrc。
vim ~/.bashrc 60+ |
加入以下程式碼。
# git branch info if present |
修改以下程式片段。
if [ "$color_prompt" = yes ]; then |
結語
在這一系列的研究和改造之後,我很感動。
一是我可以和老朋友再續情緣,我也不曉得為什麼我會對它如此執著,如果可以,我甚至希望一輩子都只用這台筆電。
二是我可以成為忠貞不渝、誠實守信的好果粉,我沒有騙人,我說可以用十年就是可以用十年。
三是我發覺自己竟然還有興趣和心力,花費大把時間去做這麼一件蠢事,甚至還像這樣鉅細靡遺地把過程紀錄下來,實在難能可貴。
大概就是醬吧。
參考資料
- 老 iMac 4,1 重生改裝 Ubuntu
- [Day 03] 深度學習環境安裝筆記 — Ubuntu 系統安裝與設定 02.安裝作業系統
- Ubuntu 20.04中新增新酷音輸入法 |Add Chinese (Chewing) in Ubuntu 20.04
- How To Make Ubuntu Look Like macOS Big Sur [2021]
- How to make Ubuntu 20.04 look like Mac OS
- How to Make Ubuntu Look Like macOS in 5 Easy Steps
- How to change system sounds in Ubuntu
- How to Enable / Configure Multi-Touch Gestures in Ubuntu 20.04