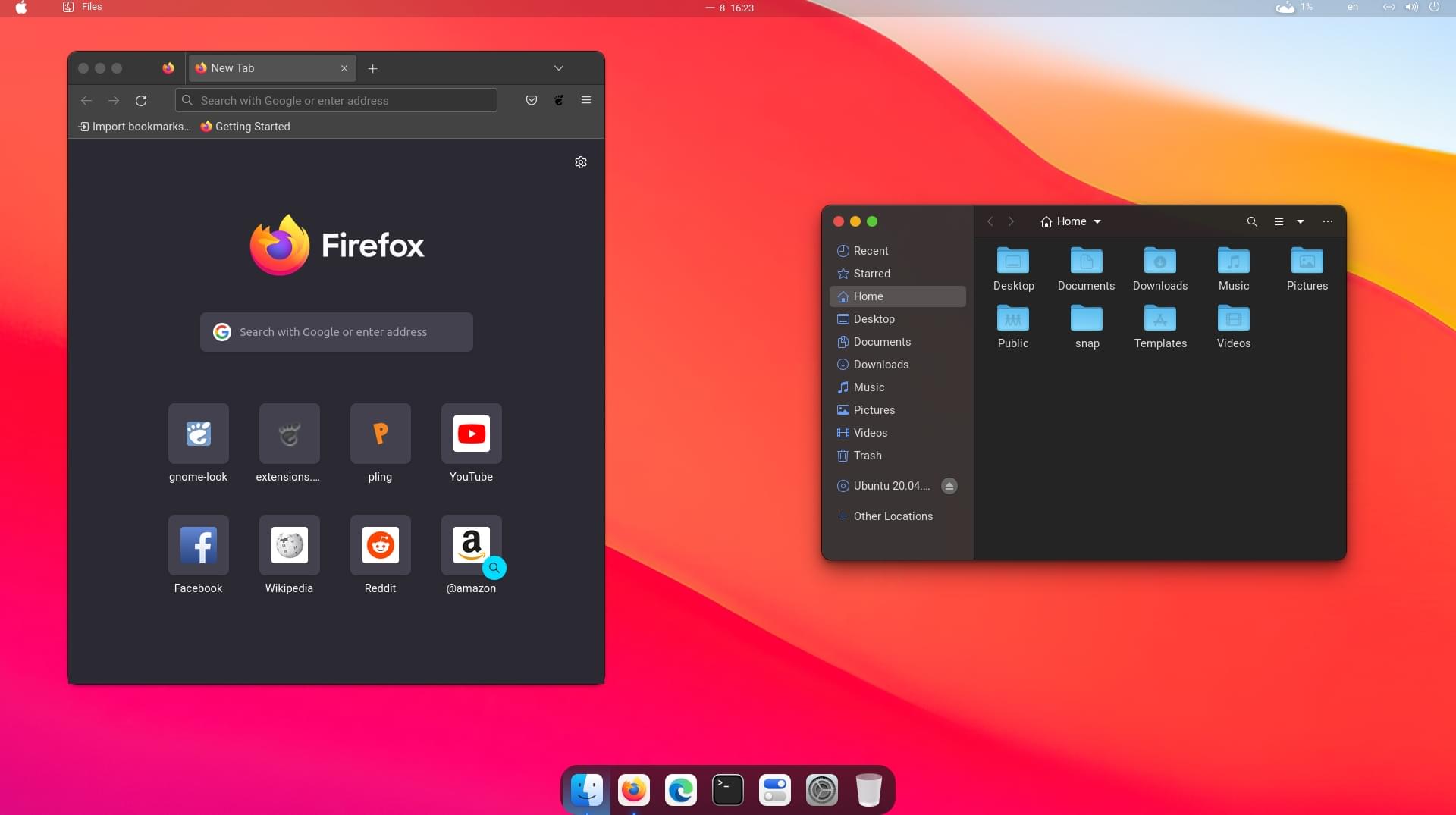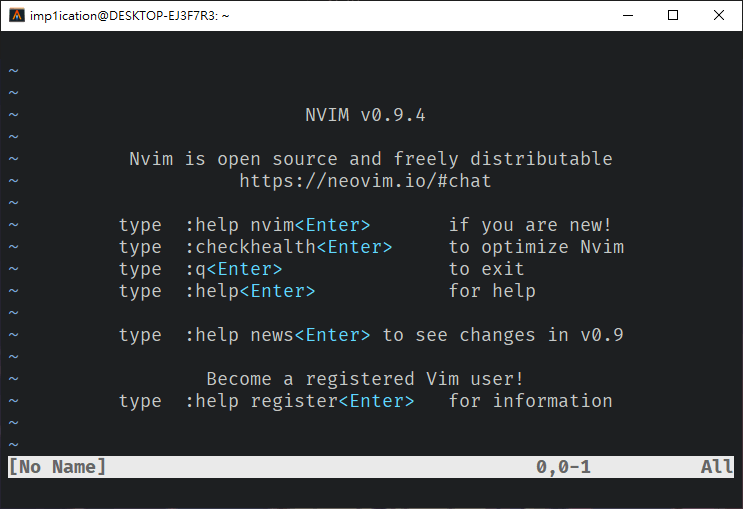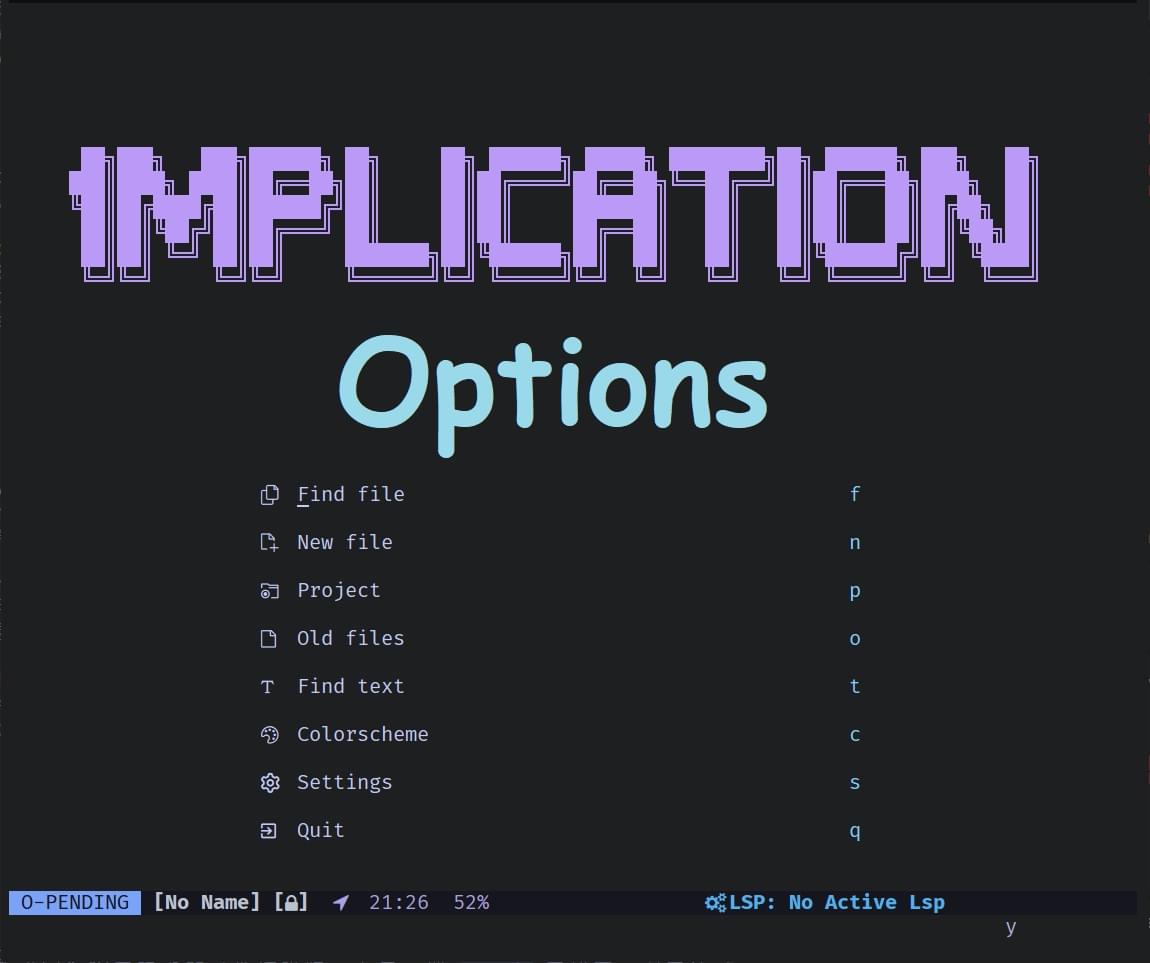安裝 Neovim 與 Nerd Fonts
前言
本章將分成三個部分:
在 Windows 10 環境下使用 WSL2 安裝 Ubuntu 22.04。
安裝 Neovim。
安裝 NerdFont。
如果你一開始就在 Ubuntu 環境下的話,也可以直接跳到安裝 Neovim 的部分,兩者的安裝方法相同。
在Windows 10 中啟用 WSL2 並安裝 Ubuntu 22.04
什麼是 WSL?
Windows Subsystem for Linux(簡稱 WSL)是 Windows 的一項功能,它可以讓你在不需要額外建置雙系統或使用虛擬機的情況下,在 Windows 電腦上執行 Linux 環境,從而使用最小的成本來逃離 Windows 愚蠢至極的開發環境,你可以在 WSL 中執行大部分常見的 Linux 發行板,包含 Ubuntu、Debian、Fedora、甚至 Arch Linux 等等。
WSL 另一個相當吸引我的好處是,它能夠實現跨系統的檔案操作,這意味著我可以直接從 WSL 中操作 Windows 的檔案,反之亦然,這對於我這種想一邊使用 Windows 打遊戲,同時又極度依賴於 Linux 環境來進行開發的人來說,簡直是福音。
另外,WSL 又分成 WSL1 和 WSL2 兩個版本,兩者如果單純只是用來運行 Neovim 的話,在使用上的區別並不大。選擇的分歧將在於你的專案環境實際是在哪裏運行,如果你的專案環境是在 Windows 中,那麼 WSL1 就足夠了,而如果你的專案依賴於 Linux Kernel,那麼 WSL2 就是你的選擇。
而本章記錄的則是 WSL2 的安裝與使用。
啟用 WSL2
- 到「控制臺 > 程式集 > 程式與功能」中點擊「開啟或關閉 Windows 功能」。



- 勾選「Windows 子系統 Linux 版」和「虛擬機器平台」,點擊確定,並重新啟動電腦。

- 使用 Microsoft Store 安裝 Linux 發行版。
重啟成功後,你就可以到 Microsoft Store 中安裝你喜歡的 Linux 發行版了。我這裡選擇的是 Ubuntu 22.04。



安裝完成後,開起 Ubuntu 22.04,它會花一點時間進行安裝,並要求你設定使用者的名稱和密碼,都完成後,你就可以使用它了,使用起來的感覺就和一般的終端機差不多,但裡頭已經是個徹底的 Linux 系統(歡迎回家)。

在 Ubuntu 22.04 中安裝 Neovim
接下來,我們就可以開始安裝 Neovim 了。在 Ubuntu 22.04 中, 我們可以直接透過 snap 來下載最新釋出的穩定版本。
sudo snap install nvim --classic |
安裝完成後,即可輸入nvim來起動 Neovim,另外,也可以輸入以下指令來確認版本。
nvim -v |

安裝 Nerd Fonts
Nerd Fonts 簡單來說,就是集成了大部份常見符號的字體庫,由於在之後的設定中會使用到不少符號,所以這裡建議先下載起來,否則到時很可能會出現某些特殊符號無法顯示的問題。
首先,到 Nerd Fonts 官網上找一套喜歡的字體吧!你可以在這裡直接瀏覽各個字體的樣子。
比較熱門的幾個應該是 Hack、FiraCode、SourceCode Pro、和 Mosle 等等,而我個人常用的則是 Hack 與 FiraCode。

於 Windows 10 中安裝字體
- 下載並安裝字體。
看好字體後,到這裡找到你看上的那個字體,下載並解壓縮。

進入解壓縮後的資料夾,找到副檔名為.ttf的字體檔,右鍵安裝。我的建議是使用帶 Mono 標註的等寬字體會比較好看。另外,你也可以一次把所有要安裝的字體選取起來,然後右鍵一次安裝。

- 設定終端機字體。
在進行設定前,我們可以先到 Nerd Fonts 的 Cheat Sheet 中隨便找一個 icon 複製貼上到終端機中,此時由於終端機的字體還是預設字體,所以它應該會無法顯示或顯示成亂碼。
為了讓 icon 正確顯示,我們需要去設定字體:

設定完成後,icon 應該就可以正常顯示了。另外,我建議可以順便翻一下這個設定頁面,調整一下字體大小和其他額外的設定。

於 Ubuntu 中安裝字體
在 Ubuntu 中,我們可以使用 getNF 這個第三方的下載器來在終端機中安裝想要的 Nerd Fonts 字體。
- 下載依賴程式。
在使用 getNF 前,我們需要先下載一些依賴程式。
sudo apt-get install git fzf curl |
- 下載 getNF。
git clone https://github.com/ronniedroid/getnf.git |
- 下載字體。
看好字體後,執行 getNF,並選擇下載你要的字體。
cd ~/getnf |

- 設定終端機字體 - gnome-terminal。

WSL 的其他設置
關閉 Windows 提示音
- 「控制臺 > 硬體和音效 > 聲音(變更系統音效)」。

- 將「預設嗶聲」設置為(無)。

後記
至此,我們就有個乾淨的 Neovim 環境可以執行了,而在下一章裡,在我們開始進行設置和外掛安裝前,我想先來聊聊如何使用 Neovim 內建的 help page 以及健檢指令 :checkhealth。
這些工具可以讓我們快速診斷 Neovim 和外掛的運行環境狀況,並直接在 Neovim 中查找處理問題的方法,而不用特地開啓瀏覽器,在網路上如無頭蒼蠅般地盲目尋找答案。
下一篇: 救救我啊我救我 —— help 與 checkhealth